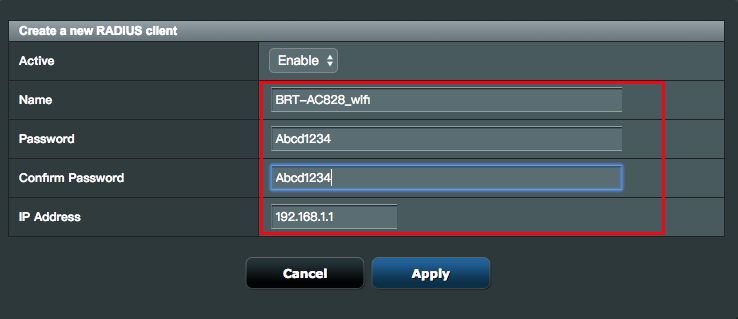本文转载自:[权限管理] 设置 RADIUS 服务器 – BRT 系列 | 官方支持 | ASUS 中国
[权限管理] 设置 RADIUS 服务器 – BRT 系列
设置 RADIUS 服务器 – BRT 系列
802.1X EAP 验证与 WPA 在当今企业环境中通常用于验证用户和客户端设备。 BRT-AC828 内置 RADIUS 服务器,可让您为无线接入或 Captive Portal 验证快速创建 802.1X 验证网络。由于只有被授权的用户拥有独立的网络验证密钥,RADIUS 服务器为您的网络访问多增添了一层安全防护。
设置 RADIUS 服务器
请按照下列步骤创建用户帐号:
1. 在网页浏览器中输入 http://router.asus.com
2. 进入登录页面后,输入默认的用户名 (admin) 和密码 (admin),然后点击 确定。无线路由器的网页图形界面( web GUI)开启
3. 在导航面板中,前往 一般设置 > 权限管理 页面。
4. 点击 + (添加)图标创建用户帐号。
5. 填写下列栏位,并点击 应用本页面设置。
A. 用户名:输入用户名称。
B. 密码:输入用户密码。
用户将被添加至帐号表中。
设置 RADIUS 客户端
1. 点击 RADIUS 服务器 标签,并开启 RADIUS 服务器。
2. 点击 +(添加)图标为 RADIUS 客户端添加权限。
A. 输入 名称 和 密码。
B. 输入无线路由器或无线接入点的 IP 地址。关于本地无线网络设备,请输入路由器的 IP 地址“192.168.1.1”作为 RADIUS 客户端的 IP 地址。否则,请输入 IP 地址“192.168.1.x”,这个 IP 地址同 BRT 路由器属于同一局域网。
3. 创建 RADIUS 客户端后,点击 应用本页面设置 以保存设置。
在华硕无线路由器上设置无线网络
1. 在网页浏览器中输入 http://router.asus.com 或 192.168.1.1。
若已更改默认的登录 IP 地址,请输入新的 IP 地址。
若您忘记了新的 IP 地址,您可以使用网络工具“Device Discovery”恢复此 IP 地址。
2. 进入登录页面后,输入默认的用户名 (admin) 和密码 (admin),然后点击 确定。无线路由器的网页图形界面( web GUI)开启
3. 在导航面板中,前往 高级设置 > 无线网络 页面。
4. 进行无线网络设置,并点击 应用本页面设置。
频段:选择频段。
授权方式:选择 WPA2-Enterprise 或 WPA-Auto-Enterprise。
服务器 IP 地址:填写 RADIUS 服务器的 IP 地址,如, 192.168.1.1。
n RADIUS 服务器的 IP 地址同网关 IP 地址相同。
联机密码:在联机密码栏位输入 RADIUS 客户端的密码以允许 RADIUS 客户端获取用户帐号信息。
连接至 802.1X 网络
1. 在 Windows 任务栏上,右键点击网络图标,然后点击 打开网络和共享中心。
2. 点击 设置新的连接或网络。
3. 点击 手动连接到无线网络, 然后点击 下一步。
4. 进行下列无线网络设置,然后点击 下一步。
网络名: 输入无线路由器的 SSID。此设置示例中请输入 “ASUS_BRT828”。
安全类型:选择 WPA2-Enterprise。
自动启动此连接: 取消勾选此项目。
5. 点击 更改连接设置。
6. 点击 安全 标签,然后点击 设置。
7. 取消勾选 通过验证证书来验证服务器的身份,然后点击 配置。
8. 取消勾选 自动使用 Windows 登录名和密码(以及域,如果有的话),然后点击 确定。
9. 点击 确定 以关闭受保护的 EAP 属性窗口。
10. 点击安全标签页中的 高级设置。
11. 勾选 指定身份验证模式,在下拉菜单中选择 用户身份验证,然后点击 保存凭据。
12. 输入用户名和密码,然后点击 确定。
13. 在安全标签页点击 确定 以保存设置。
14. 点击 关闭 退出网络设置窗口。
15. 在任务栏上点击网络图标,选择您刚刚设置的网络,然后点击 连接。
16. 完成后,您将会看到在 SSID 旁边显示 已连接。
17.点击 SSID 下面的 属性以显示无线网络信息。
18. 无线网络信息显示于面板底部。现在,您可以看到您已连接至 WPA2-Enterprise 网络。